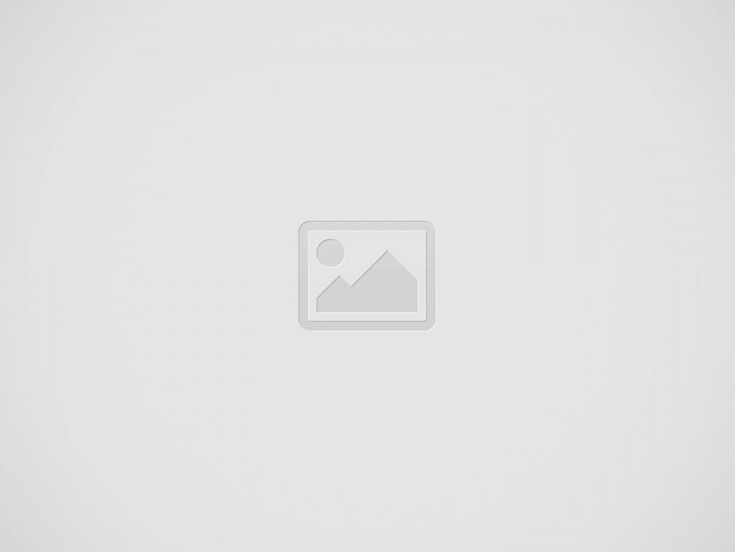
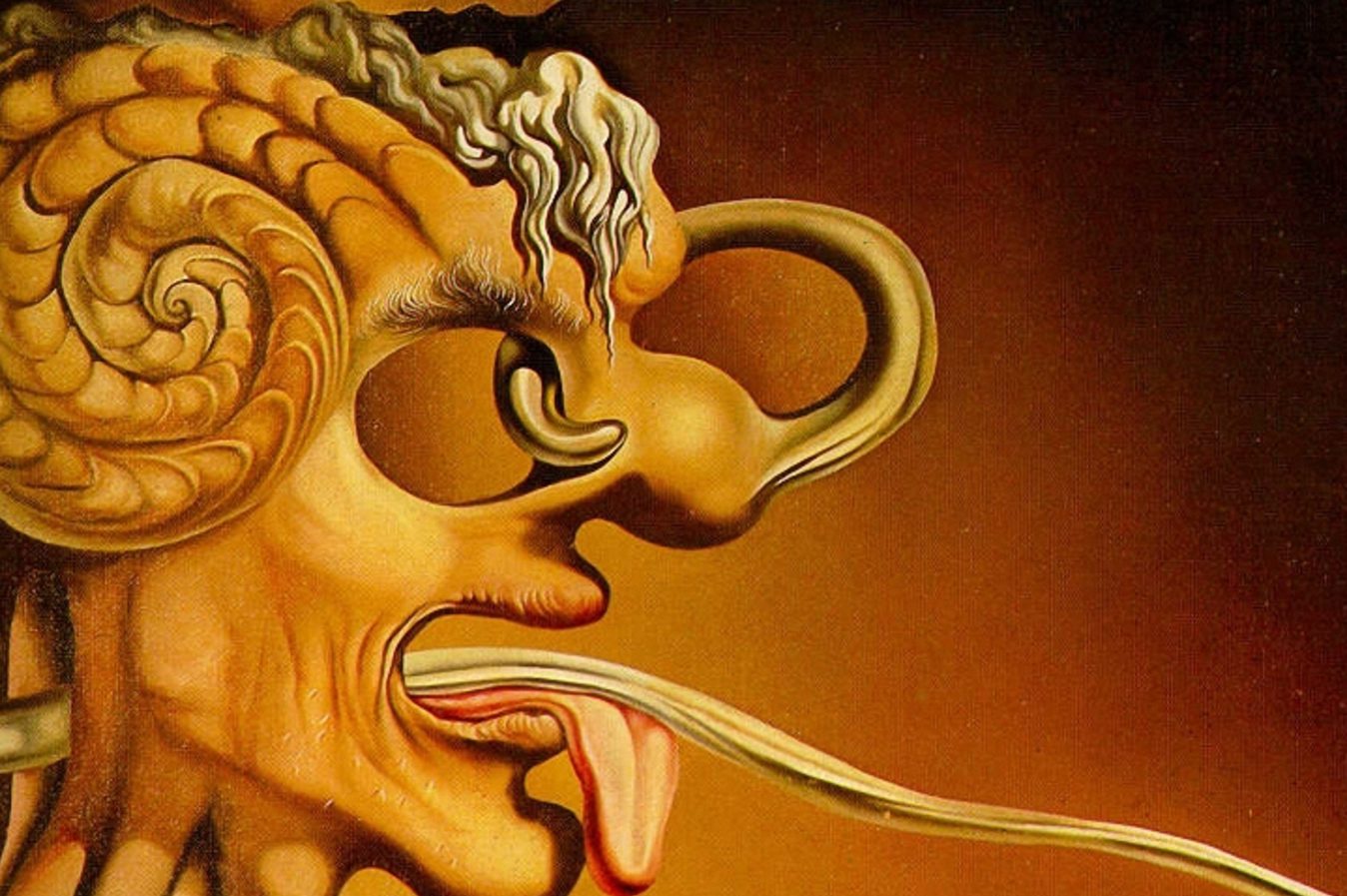
Всем привет!
Сегодня мы дадим ответы на многочисленные вопросы, из разряда:
Как делать отложенный пост?
Как добавить красивую ссылку?
Как смотреть статистику?
Как добавить эмодзи?
Как добавить кнопки к посту?
И тому подобное….
Данная статья станет практической инструкцией как возможно сделать хороший пост в telegram со всеми вытекающими.
Мы будем использовать прекрасного бота под названием “controllerbot”.
Ну а если вам нужно создать бота обратной связи или антиспам защиту в чате Telegram, рекомендуем почитать статью про конструктор ботов GetBot2Bot.
ВНИМАНИЕ: controllerbot после 24.02.2022 публиковал незаконные сообщения в каналах без ведома их владельцев. Будьте внимательны и используйте его на свой страх и риск.
Навигация по статье “controllerbot – Мануал”
Для начала мы добавим контроллер бот в свой телеграм, для этого мы переходим по ссылке – https://t.me/ControllerBot открывается диалоговое окно с активной кнопкой “START“, кликаем на нее.
“START”
После чего для нас открывается меню с активными кнопками:
– Создать пост.
– Каналы.
– Настройки.
– Управление постами.
– Статистика.
– Написать нам.
“Меню”
Дальше мы пройдемся по каждому пункту отдельно, а сейчас давайте подключим Контроллер бот к своему каналу.
Нажимаем на кнопку “Каналы” контроллер бот предлагает нам “добавить новый канал” кликаем.
(Каналы)
Для добавления нового канала нам необходимо “подключить нового бота”
(подключить нового бота)
В следующем сообщение от контроллер бота мы получаем короткую инструкцию по подключению бота к своему каналу – Выполняем ее.
(Короткая инструкция)
Чтобы подключить бот, вам нужно выполнить три действия:
Важно: не подключайте боты, которые используются в других сервисах (Manybot, Chatfuel и другие).
1. Перейдите в бот @BotFather, нажмите START и отправьте команду /newbot
2. Введите название бота, а потом username бота. Можете использовать любое название и любой доступный username.
3. После создания бота перешлите ответное сообщение в этот бот или скопируйте и пришлите token бота.”
(Перейдите в бот @BotFather)
(нажмите START)
(отправьте команду /newbot)
(Введите название бота)
(скопируйте token бота)
(пришлите token бота)
Мы подключили Бота, дальше Контроллер бот предлагает нам добавить канал, так же как и в предыдущем шаге, выполняем короткую инструкцию.
(Короткая инструкция)
Чтобы добавить канал, вы должны выполнить следующие два шага:
1. Добавить @Crelabtestbot администратором вашего канала.
2. Затем перешлите мне любое сообщение из вашего канала (вы также можете отправить @username вашего канала или id).
Находим в списке каналов, наш “Crelab – test” (так он называется в нашем случае).
Заходим в “Управление каналом“; “Администраторы“; “Добавить администратора“, находим нашего бота, которого мы создали ранее “@Crelabtestbot“, добавляем, после чего он появится в списке администраторов канала.
Идем обратно в Контроллер бот и отправляем ему сообщение “@Crelabtest” (имя нашего канала).
(Находим в списке каналов, наш “Crelab – test”)
(Управление каналом)
(Управление каналом.1)
(Администраторы)
(Добавить администратора)
(@Crelabtestbot)
(он появится в списке администраторов канала)
(отправляем ему сообщение @Crelabtest)
Отлично, только что мы подключили канал к Контроллер боту.
Отправьте сообщение с названием вашего города, чтобы в дальнейшем корректно публиковать отложенный пост, в нашем случае это “Москва”
(сообщение с названием вашего города)
(подтверждаем город)
Следующем шагом будет создание поста!
Контроллер бот, предлагает нам выбрать канал для создания поста, выбираем подключенный ранее канал, контроллер бот перенаправляет нас на бота созданного вами ранее “Crelabtestbot” нажимаем “Start”
(выбираем подключенный ранее канал)
(нажимаем “Start”)
Наш бот “Crelabtestbot” подтверждает наш выбор и предлагает выбрать настройки раскладки, есть 2 формата в которых мы можем работать:
1 – /markdown
2 – /HTML
(настройки раскладки)
Выбирайте тот формат, который вам ближе. (мы используем /HTML)
Оформим пост в формате HTML, копируем готовый текст в диалоговое окно и отправляем боту.
(отправляем пост боту)
На данном этапе нам открываются следующие возможности:
– Добавить фото
– Добавить Реакции
– Добавить URL-кнопки
(возможности)
Используем каждую из возможностей.
Добавляем фото.
(Пришлите фото или ссылку на фото, чтобы прикрепить его к сообщению)
(Прикрепить фото)
(Выбрать файл)
(Добавить файл)
В случае ошибки при выборе фото, вы можете его открепить.
(открепить фото)
Добавим 2 реакции (лимит реакций на 1 пост 6 шт.)
(Добавить реакции)
(Выбираем смайлы)
(Отправляем боту, выбранные варианты)
(Готово)
В завершение создания нашего поста добавим URL-кнопку.
Чтобы добавить inline-клавиатуру к выбранному сообщению, необходимо отправить её в формате:
Название кнопки 1 – ссылка 1
Название кнопки 2 – ссылка 2
( добавим URL-кнопку)
(Текст – ссылка )
(Конечный результат)
Нажимаем “Далее” на что бот отвечает что у нас есть 3 варианта меню.
– Задать таймер для удаления
– Опубликовать
– Отложить
Пройдемся по всем пунктам меню.
Задать таймер для удаления.
Вы можете установить таймер самоуничтожения для поста.
Выберите или введите количество часов, через которое необходимо удалить пост.
(количество часов, через которое необходимо удалить пост)
(выключить таймер)
(Отложить)
Выбираем день и вписываем время)
(готово)
Теперь мы опубликуем пост здесь и сейчас.
Нажимаем опубликовать, Бот уточняет “Вы уверены, что хотите опубликовать 1 сообщение в канал CreLab – test @Crelabtest?”, повторяем “Опубликовать”
После чего получаем сообщение “Сообщения успешно опубликованы в канале.”
(Нажимаем опубликовать)
(Нажимаем опубликовать)
(Готово, проверяем)
(Готово)
Дальше переходим к разделу меню “Управление постами”
Мы можем:
– Редактировать уже опубликованные посты.
– Управлять созданными отложенными постами.
Редактируем уже опубликованный пост следующим образом.
Нажимаем “Управление постами” -> “Редактировать отправленные” далее Контроллер бот предлагаем нам переслать пост необходимый для редактирования.
(Управление постами)
(Редактировать отправленные)
( Переслать пост)
Заходим в канал, выбираем пост который хотим редактировать и пересылаем его контроллер Боту.
(Выбираем пост и наживаем переслать)
(выбираем Controller Bot)
(Отправляем)
Возвращаемся в контроллер бот, видим наш пост из канала и сообщение от контроллер Бота.
Вы редактируете текст.
Форматирование: html
Отправьте текст, чтобы изменить ваше сообщение.”
Что мы и сделаем….
(вводим отредактированный текст и нажимаем отправить)
Наше сообщение появляется в чате с контроллер ботом, кликаем на кнопку “Сохранить изменения”
(нажимаем сохранить изменения)
Изменения сохранены и применены к нашему посту в канале, нажимаем кнопку “Просмотреть изменения”
Видим отредактированный пост.
Следующий пункт “Управление отложенными”
– Кликаем.
– Выбираем канал.
– Выбираем отложенный пост.
(Управление отложенными)
(Выбираем канал)
(Выбираем отложенный пост)
Появилось сообщение с кнопками на выбор у нас есть 4 варианта.
1. Посмотреть – Возможно просмотреть тот ли пост мы выбрали для редактирования.
2. Изменить время – Мы можем изменить время и дату данной публикации.
3. Удалить пост – В данном случае бот запросит подтверждение удаления поста.
4. Назад – При нажатие на данную кнопку мы вернемся в предыдущий пункт.
(сообщение с кнопками)
Убедимся что мы выбрали именно тот пост, просмотрим его.
1.1 (Нажимаем для просмотра поста)
1.2 (Жмем START)
1.3 (Видим отложенный пост “в нашем случае это текст”)
1.4 (Возвращаемся обратно)
Дальше изменим время публикации поста.
– Кликаем “Изменить время” -> выбираем дату “Сегодня” “Завтра” “Послезавтра” -> пишем время публикации -> жмем отправить -> получаем ответное сообщение с измененной информацией.
2.1 (Кликаем “Изменить время)
2.2 (выбираем дату )
2.3 (готово)
Удаляем отложенный пост: “Удалить пост” -> “Да” – получаем результат “Нет созданных отложенных постов в этом канале”
3.1 (Удалить пост)
3.2 (Да)
3.3 (Результат)
Пункт меню “Статистика” завершающий, он предоставляет нам данные о количестве новых и покинувших подписчиков нашего канала, мы можем просмотреть или поделится статистикой за 2 периода времени “Неделя” и “Месяц”
(жмем статистика)
(выбираем канал)
(выбираем что мы хотим сделать “просмотреть” или “поделиться”
(выбираем период)
(получаем результат)
Финиш! Теперь каждый из наших читателей может самостоятельно, и самое главное правильно, оформлять, публиковать и редактировать посты в своих каналах.
Всего доброго, на связи!
ClearSpamBot поможет вам защить от спама чат или комментарии канала совершенно бесплатно. Никакой скрытой рекламы…
В этой статье собрана сводная информация по созданию ботов в Telegram для обратной связи и…
Подробная инструкция с примерами по созданию бота обратной связи в Telegram для общения с пользователями…
Пошаговая инструкция с примерами и картинками по использованию бота для отключения спама в групповых чатах…
На этой странице находится подробная инструкция getcombot по проведению конкурсов и Giveaway в Instagram по…
Реклама на канале CreLab в Telegram - эффективный и удобный метод донесения информации до своей…